티스토리 블로그 최적화 세팅 무작정 따라하기 1단계
티스토리 블로그는 계정당 5개 운영할 수 있습니다. 계정을 추가하면 총 20개까지 운영할 수 있습니다.(유료 하위도메인은 별개로 취급) 저는 티스토리 블로그를 시작하기 전부터 카카오 계정이 2개였기 때문에 현재 총 10개까지 블로그를 만들 수 있습니다.
1. 티스토리 블로그 오른쪽 상단의 종 모양 옆에 동그라미 부분을 클릭합니다.
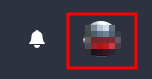
2. 표시된 '계정관리'를 클릭합니다.
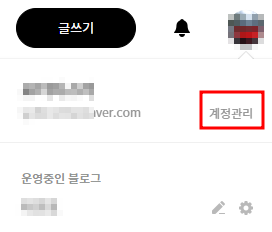
3. 두번째 개정으로 개설한 블로그는 1개이기 때문에 4개 더 만들 수 있습니다. 표시된 '새블로그 만들기'를 클릭합니다.
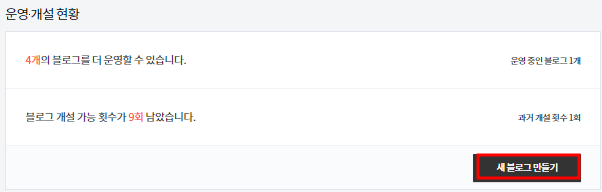
4. 블로그 이름은 추후 변경해도 지장 없으니, 대충 아무거나 적습니다. 블로그 주소는 의미를 두지 말고 가능한 한 짧게 영문으로 아무거나 입력하면 좋습니다. 닉네임도 우선 아무거나 입력합니다. 표시된 '로봇이 아닙니다'에 체크합니다.
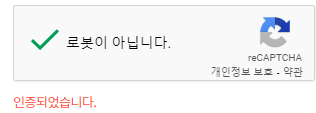
5. '인증되었습니다.'라는 문구가 뜨면 오른쪽 하단에 '개설하기'를 클릭합니다.
6. '블로그를 개설하시겠습니까'라는 문구가 뜨면 '확인'을 클릭합니다.
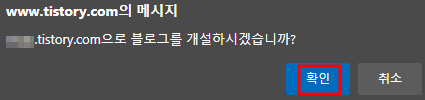
7. 블로그가 개설되면 '블로그 관리 바로가기'를 클릭합니다.
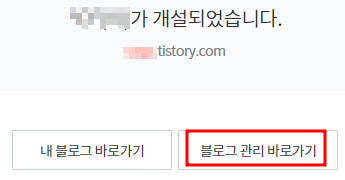
8. 먼저 콘텐츠 부분을 세팅하겠습니다. 콘텐츠 -> 카테고리 관리로 들어갑니다. 처음부터 카테고리를 만들 필요는 없기 때문에 카테고리를 추가하지 않고 넘어가도 됩니다. 카테고리를 만드신 후에는 변경사항 저장을 클릭합니다.
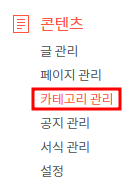
9. 서식 관리도 아직 필요하지 않기 때문에 바로 '설정'으로 넘어갑니다. 글쓰기 시 기본으로 저장할 글 상태는 공개 혹은 보호로 설정합니다. 단락 앞뒤에 공백을 사용하지 않습니다. 저작물 사용 허가를 표시합니다. 상업적 이용을 비허용 합니다. 콘텐츠 변경을 비허용 합니다. 변경사항을 저장합니다.
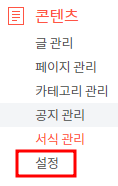
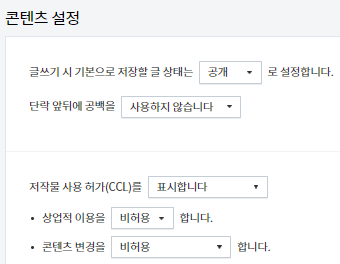
10. 댓글 방명록 설정에 들어갑니다. 댓글 작성은 로그인 한 사용자만 가능합니다. 댓글은 승인 후 표시합니다. 방명록 작성을 비허용 합니다. 방명록은 한 화면에 4개 표시합니다.
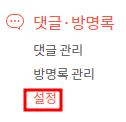

11. 꾸미기로 가서 '스킨 변경'을 클릭합니다. 다양한 스킨이 나옵니다. 스킨으로 커서를 옮기면 미리보기를 할 수 있습니다. 저는 수익형 스킨으로 가장 인기 있는 북클럽을 선택하겠습니다.(북클럽 스킨 변경 사항은 따로 정리하겠습니다)
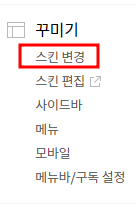
12. 확인을 클릭하면 사용중인 스킨이 북클럽으로 변경됩니다.(참고로 스킨은 마음에 드는 걸 고르시면 됩니다)
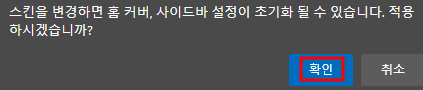
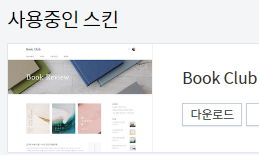
13. 꾸미기 -> 사이드바에 들어갑니다. 사이드바는 카테고리 정도만 남기고 표시된 곳을 클릭해 모두 삭제합니다. 변경사항을 저장합니다. 심지어 카테고리를 삭제해도 무방합니다.

14. 꾸미기 -> 메뉴로 들어갑니다. 방명록이나 태그에 커서를 옮기면 삭제 버튼이 생성됩니다. 모두 삭제해도 무방합니다. 변경사항을 저장합니다. 추후 메뉴 추가를 눌러 블로그 상단을 카테고리 등으로 구성할 수 있습니다.
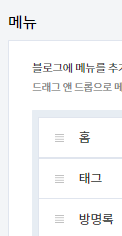
15. 꾸미기 -> 모바일 메뉴로 들어갑니다. 티스토리 모바일웹 자동 연결을 사용하지 않습니다. 변경사항을 저장합니다.
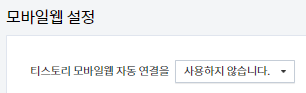
16. 당장 급하게 추가하거나 삭제할 필요가 있는 플러그인은 없으니 다음글에서 안내하겠습니다.
17. 이제 최적화 세팅 마지막 단계입니다. 왼쪽 하단 관리 -> 블로그에 들어갑니다. 포스터 주소를 문자로 설정합니다. 변경사항을 저장합니다. RSS는 전체공개로 설정하면, 공개될 RSS는 50개로 갱신합니다. 변경사항을 저장합니다. 추후에 블로그 설정의 블로그 설명에 가서 간단하게 블로그에 대해 소개하면 좋습니다.
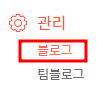
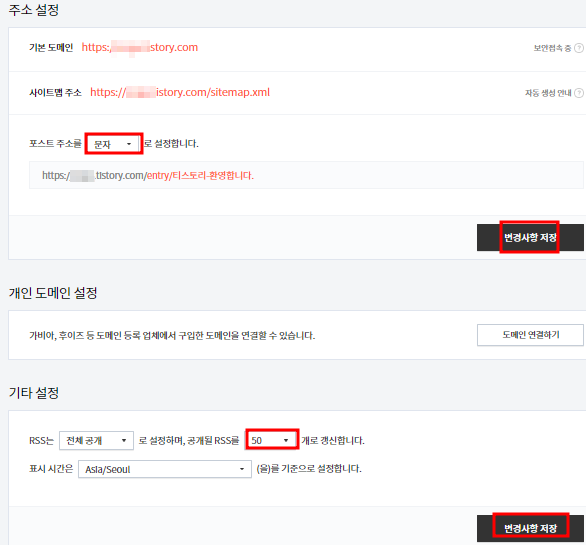
1~17번까지 무작정 따라한 후에 '글쓰기'를 몇 개 하고 며칠 정도 지나면 최적화 블로그가 완성됩니다. 최적화를 위한 글쓰기는 일기 형식의 개인적인 글을 마음 편하게 대충 작성하고 기다리면 됩니다.
티스토리 블로그 최적화 세팅 무작정 따라하기 1단계 완료.
'블로그 노하우' 카테고리의 다른 글
| 티스토리 절대 하지 말아야 할 것, 애드센스 광고 (0) | 2023.02.27 |
|---|---|
| 카테고리 글 더보기, 애드센스 정지시 수익, 저품질 발생 원인, 1000자 (0) | 2023.02.12 |
| 티스토리 블로그 저품질, 애드센스 수익에 대한 이야기 (0) | 2023.02.01 |
| 티스토리 블로그 운영 과정(최소 1년 이상) (0) | 2023.01.18 |
| 구글 애드센스 광고단가 높은 순 (0) | 2023.01.16 |
| 티스토리 블로그 저품질 발생 시 대응방법 (0) | 2023.01.16 |
| 애드센스 지급에 보류가 걸려있습니다 해결방법 (0) | 2023.01.13 |
| 네이버 웹마스터 도구에 티스토리 블로그 등록했지만 검색되지 않을 때 (0) | 2023.01.13 |
댓글